Uma assinatura personalizada de email deixa qualquer mensagem profissional. Hoje iremos mostrar como implementar uma assinatura com imagem no RoundCube Webmail.
Passo 1 Vamos acessar webmail RounCube pelo link http://www.exemplo.com.br/webmail. Realizado o acesso a URL do Webmail, será apresentado uma tela com os campos de login e senha. Eles devem ser preenchido conforme mostra o exemplo
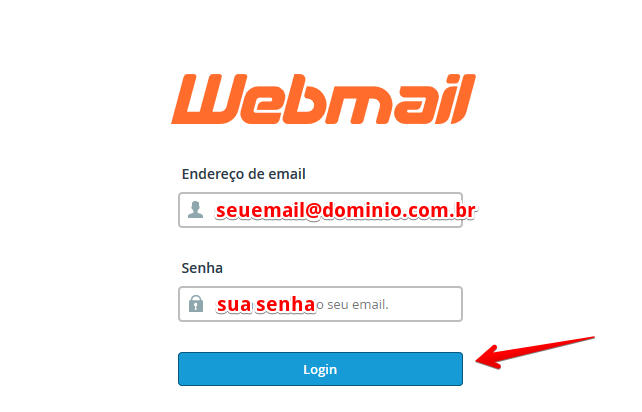
Passo 2 Informado os dados de acesso clique no botão “Login”, o cPanel irá redireciona-lo para pagina do Webmail, aonde você deve escolher o Webmail “RoundCube” como mostra a imagem abaixo:
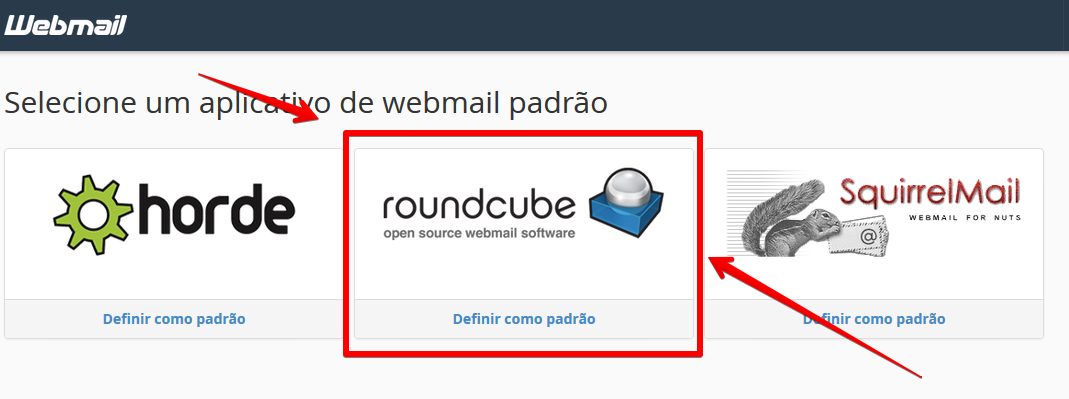
Passo 3 Escolhido o Webmail “RoundCube” o cPanel irá redireciona-lo para o Webmail e você então começará a realizar as configurações.
Passo 4 Estando logado em seu Webmail RoundCube, iremos configura-lo para enviar a assinatura assim que um email é enviado. Para isso, devemos ir até opção “Configuração” disponível para inferior do Webmail, como mostra a imagem de exemplo abaixo:
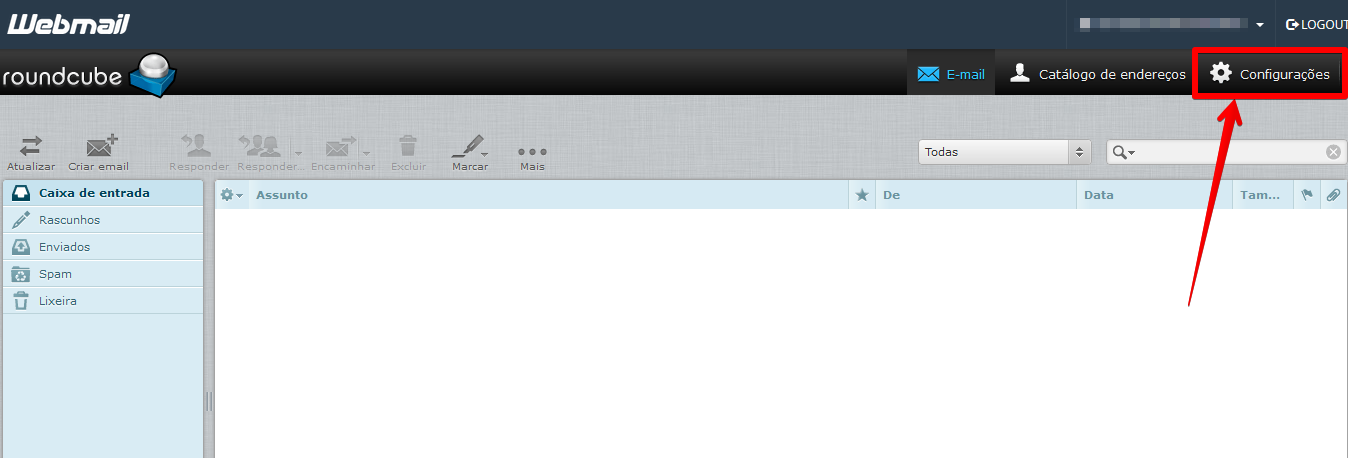
Passo 5 Com as configurações do Webmail aberto, iremos navegar até o menu lateral esquerdo em “Preferências” e depois em “Redigir mensagens”, irá abrir um quadro ao lado direito, com o quadro lado direito aberto iremos encontrar a seguinte linha (Criar mensagens em HTML) e selecionar a opção “sempre”, como mostra a imagem de exemplo abaixo:
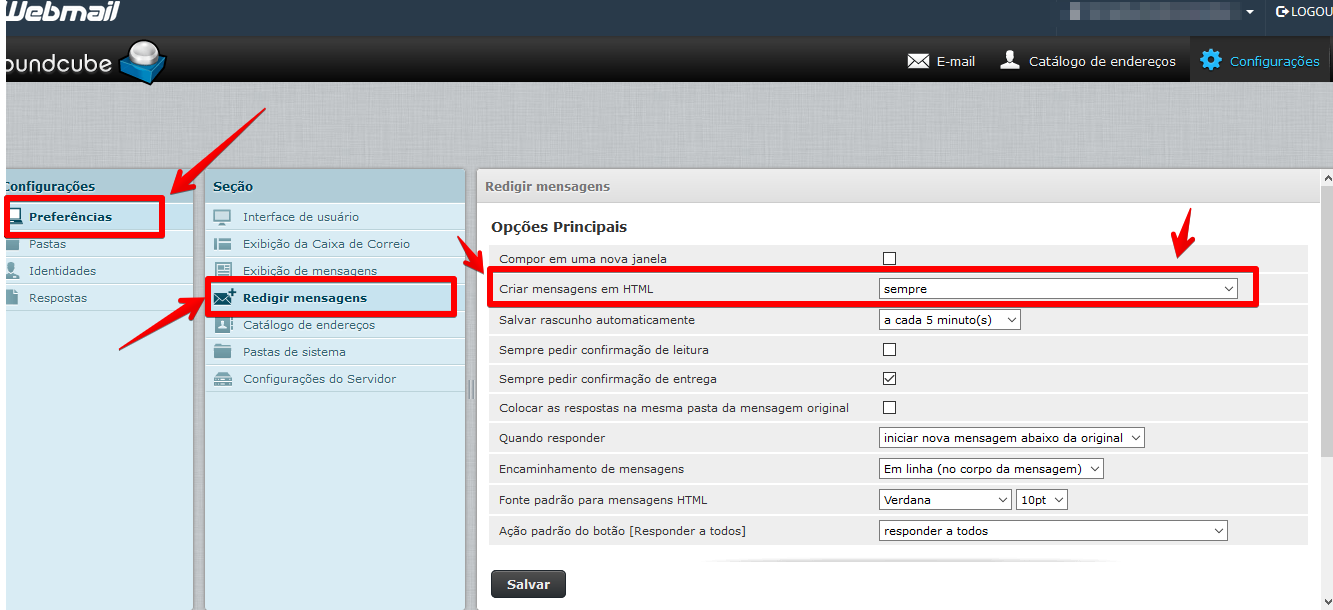
Passo 6 Agora iremos criar nossa assinatura. Para isso devemos ir novamente em “Configurações” e depois em “Identidades” em seguida escolher o email no qual desejamos criar a assinatura, como mostra a imagem abaixo:
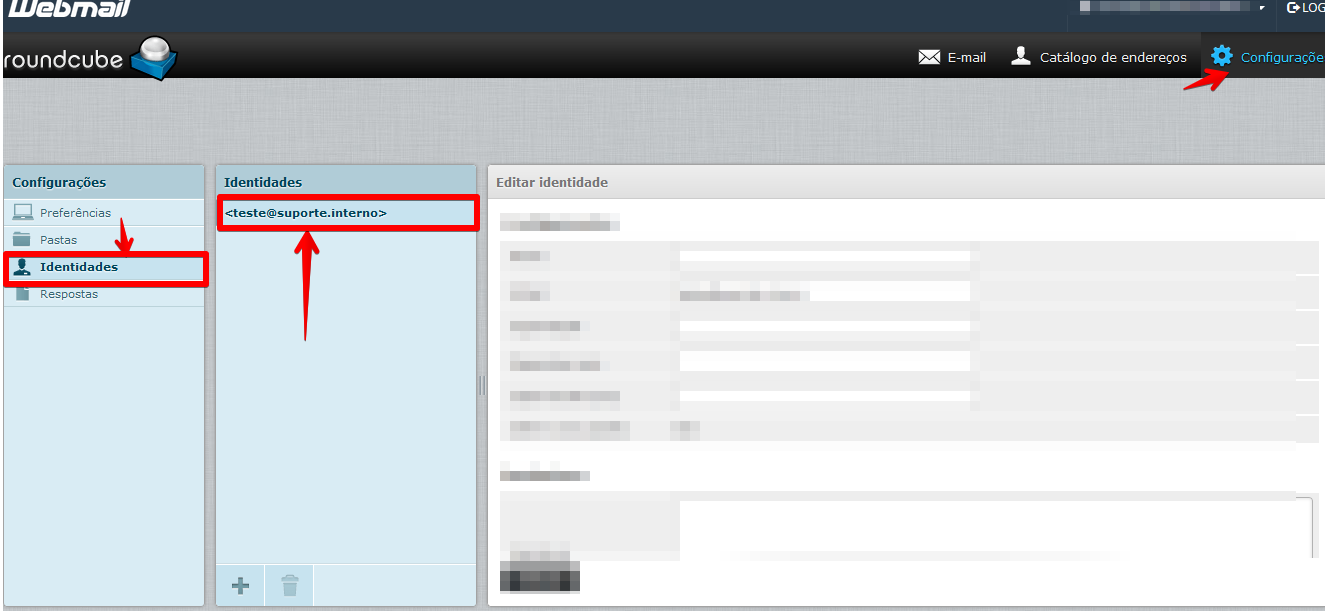
Passo 7 No quadro aberto ao lado direto, devemos marcar a opção “Definir como padrão” e também a opção “Assinatura em HTML”. Como os campos marcados iremos até área de texto “Assinatura” e clicar sobre o icone “Inserir e Editar Imagem”
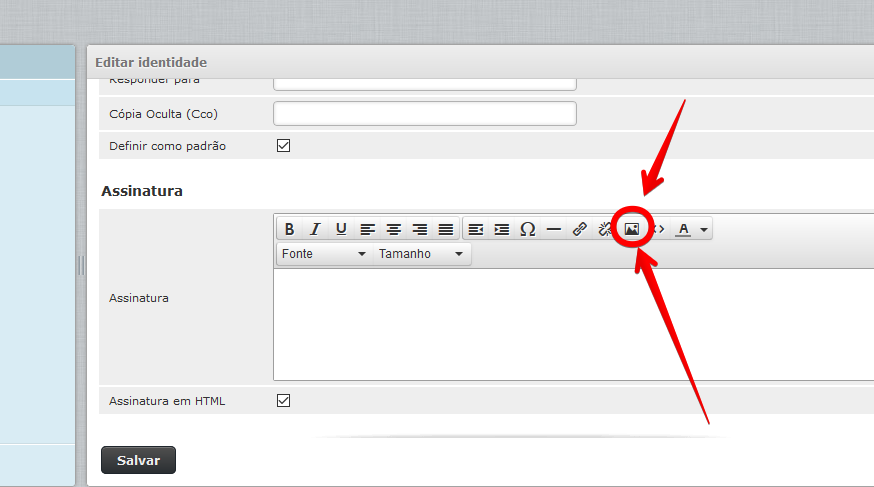
Passo 8 Ao clicar sobre o ícone “Inserir e Editar Imagem” um box será aberto e nele você irá fazer o upload da imagem de seu computador para o servidor. No campo “Endereço da imagem” terá um ícone na frente, clique sobre ele irá ser aberto uma nova janela e nela você clicará sobre o botão “Adicionar imagem”. Feito isso bastará você clicar na imagem que acabou de fazer upload e em seguida clique no botão “OK”
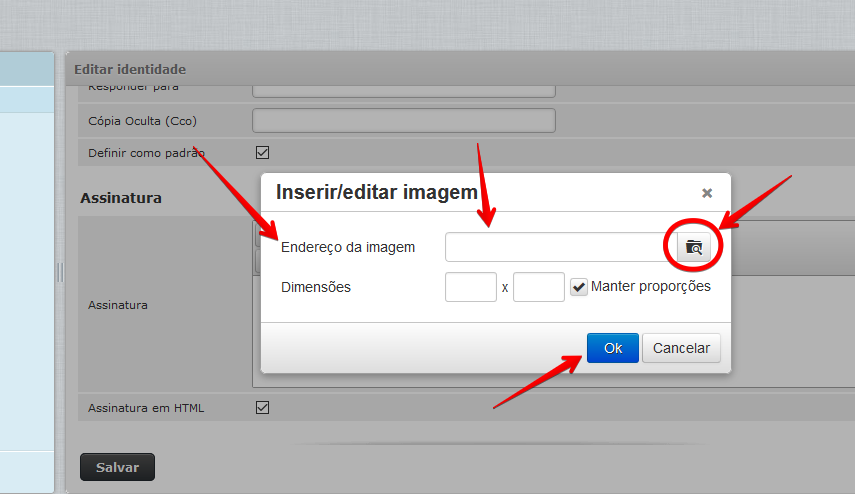
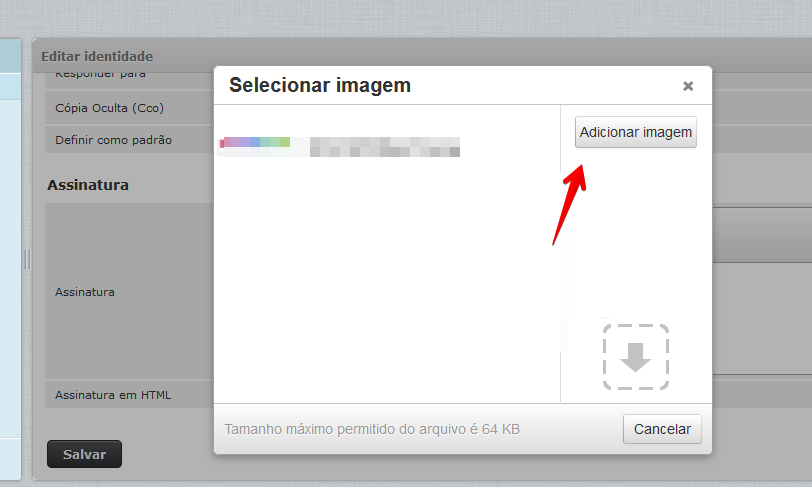
Observações: A imagem deverá ter no máximo 64KB
Realizado os passos acima, nós já teremos nossa assinatura de e-mail cadastrada com sucesso!